I have lately been interested in scanners for police, fire, and business frequencies. I have seen these on the waterfall on the SDR and I have been trying to figure out how to receive P25 transmissions. After seeing the high price of commercial units I researched how I could do the same thing with my SDR.
After a lot of research, the best solution I have found was using a piece of open-source software called SDRTrunk.
SDRTrunk
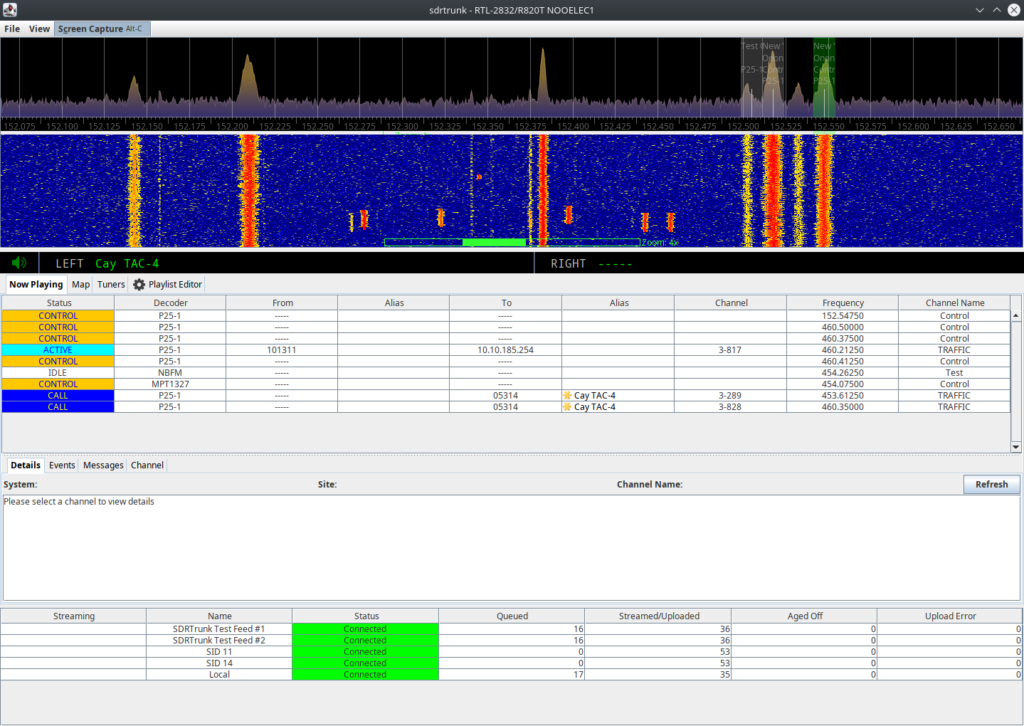
https://github.com/DSheirer/sdrtrunk
This software is very powerful and capable of demodulating the following protocols:
- AM – AM demodulator
- APCO-25 Phase 1 (C4FM/Simulcast) – P25 message decoder and automatic trunked channel following.
- APCO-25 Phase 2 – Phase 1 control channels with automatic Phase 2 trunked channel following.
- DCS – Digital Coded Squelch (DCS) decoder for NBFM channels
- Fleetsync II – FM demodulator and decoder for ANI, Acknowledge, Status, Paging and GPS bursts
- FM/NBFM – narrow-band FM demodulator with squelch control.
- LJ1200 – FM demodulator and decoder for LoJack data bursts on 173.075 MHz in US.
- LTR-Net – FM demodulator and LTR-Net trunked radio signaling decoder
- LTR-Standard – FM demodulator and Logic Trunked Radio (LTR) trunked radio signaling decoder
- MDC-1200 – FM demodulator and decoder for MDC-1200 ANI bursts.
- MPT-1327 – FM demodulator and MPT-1327 trunked radio signaling decoder and automatic trunked channel following.
- Passport – FM demodulator and Passport trunked radio signaling decoder.
- Tait 1200 – FM demodulator and decoder for Tait CCDI protocol GPS location bursts.
The configuration of the software takes a little bit of work but the wiki page for this project is very well written.
https://github.com/DSheirer/sdrtrunk/wiki
As you can see, this software is able to record mutiple digital protocols as well as narrowband FM and AM modulation. This is useful for decoding Air Band and FM police/fire traffic.
Multiple SDRs are supported simultaneously for receiving different bands.
The easiest way to configure this software is to use the RadioReference.com website to proivide the availble frequencies in your area. The data is provided as part of a Premium Subscription to the service which as of now runs about $30 per year. This is not necessary for FM and AM modulations but it is highly recommended for trunked systems.
Narrowband FM and AM frequencies are a little more involved to configure because it requires assigning each channel and alias and creating an alias list. This way the sofware is able to organize, configure, and record each channel.
What I have found to be best practices is to set a unique talkgroup number for each NBFM and AM station to ensure that they are identified separately in the other programs.
There in an excellent Youtube series for setting up and configuring this software:
Click here for a link to the Series
Trunking Recorder
Another piece of software that integrates with the SDRTrunk software is called Trunking Recorder by ScannerBox.
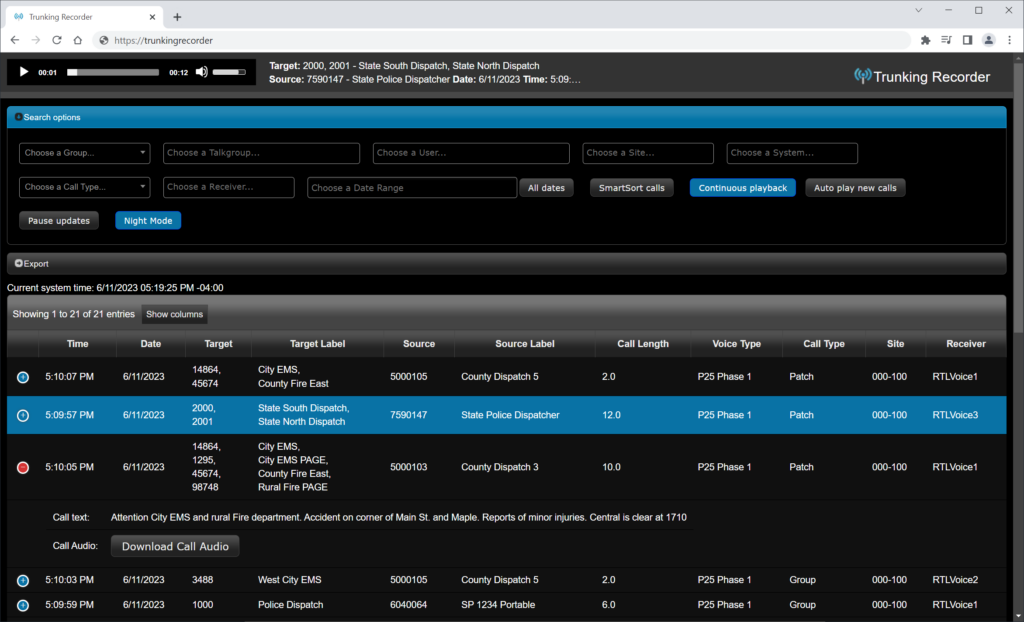
This software reads the audio files produced by SDRTrunk and records them to a database. This database is viewable via a web interface. If you are familiar with port forwarding, this website can then be accessed externally on the web.
This web based viewer has no access control (as of yet.) All content that is recorded is fully available to anyone with the link. Another application with much more granular control over access to various groups is RDIO Scanner.
Trunking Recorder – Installation and configuration
Download and install Trunking Recorder. Once this is installed, run the application and select File/Configure.
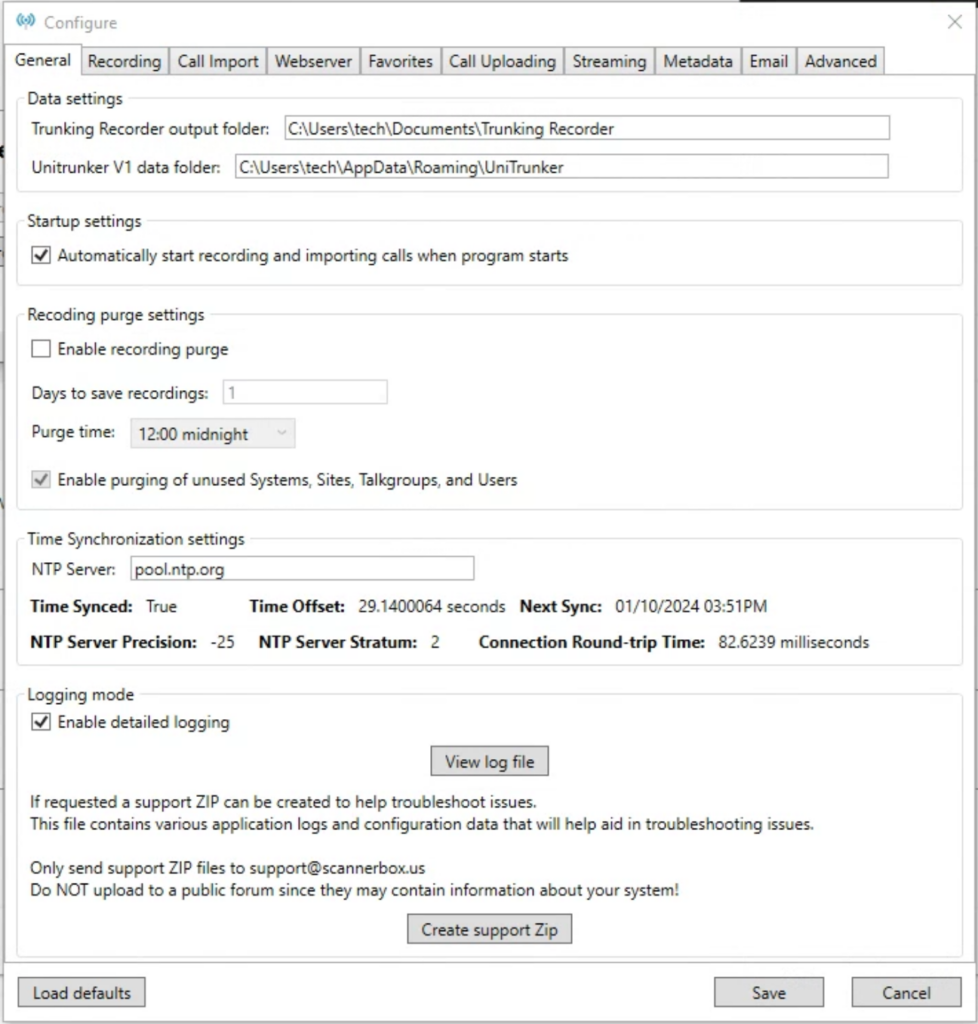
Select “Automatically start recording and importing calls when program starts”.
Under the Recording tab, unselect the Automaticall record Unitrunker as we will not be using this feature.
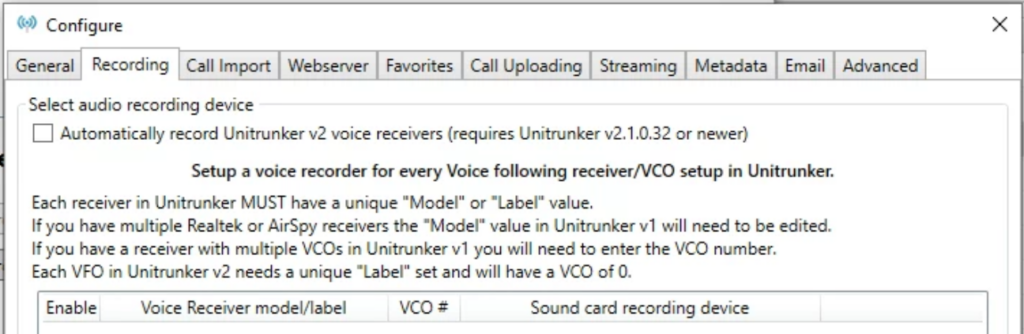
Select the Call Import Tab. Set “Don’t import calls shorter than” to about 500ms. This prevents static and random transmissons from filling the log.
Select enable SDRTrunk call recordings import. Set the SDRTrunk recordings folder to the folder that was created in SDRTrunk. This can be found by going to SDRTrunk and selecting View and Audio Recordings at the top left of the window.
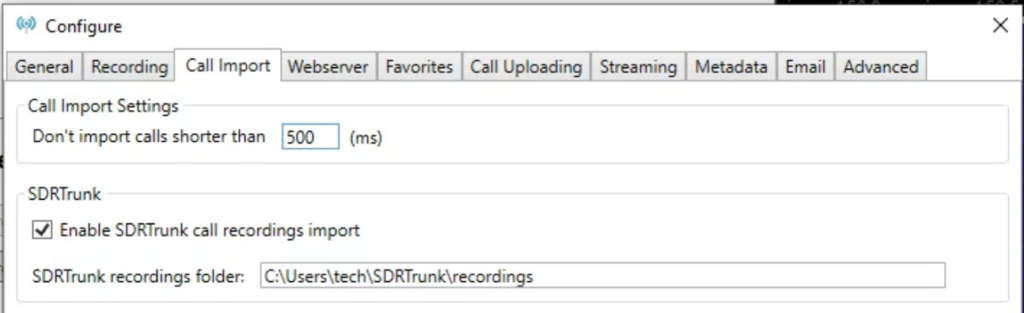
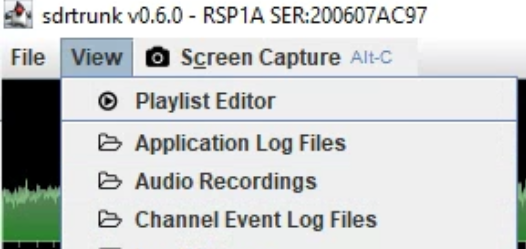
Now click on the Webserver tab. On the Server tab, click “Enable built-in webserver”. Select the port that you want to make the webserver available on. For local installations leave this default to 80.
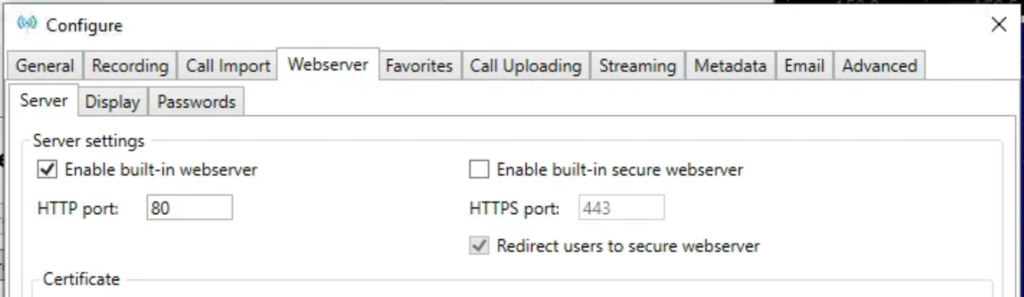
Close the configure tab and click on View Recordings. This will open in a web browser for the Trunking Recorder website.
To view this within your local network simply type the IP address or PC name of the computer this is installed on.
RDIO Scanner
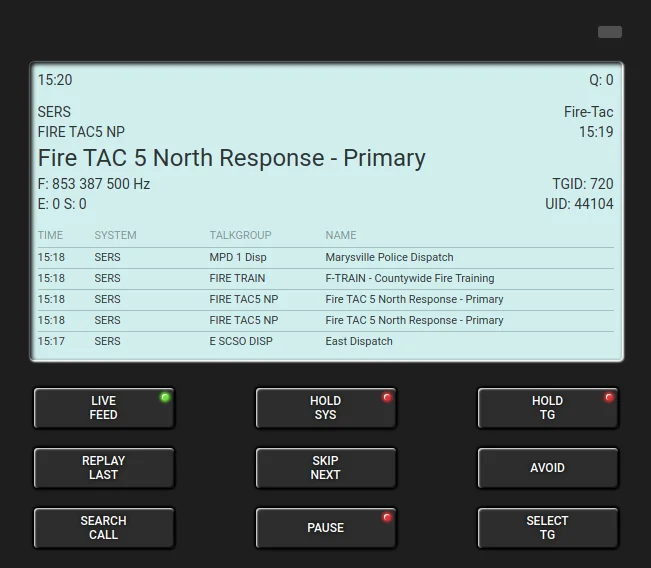
This application is widely used for distributing scanner content both over the web and through its own android app that is downloadable through the Apple and Google Play store. A premium version of these apps are available for advanced features. The free version is more than acceptable with the limitation that it does not save the last settings for talkgroup selections.
The installation is relatively simple and integrates easily with the SDRTrunk software. Once the software is installed and running, you must browse to the admin web interface via the browser on the local machine. The default address will be https://localhost:3000/admin.
The first thing to do is to set the Admin password from the Tools/Admin password page.
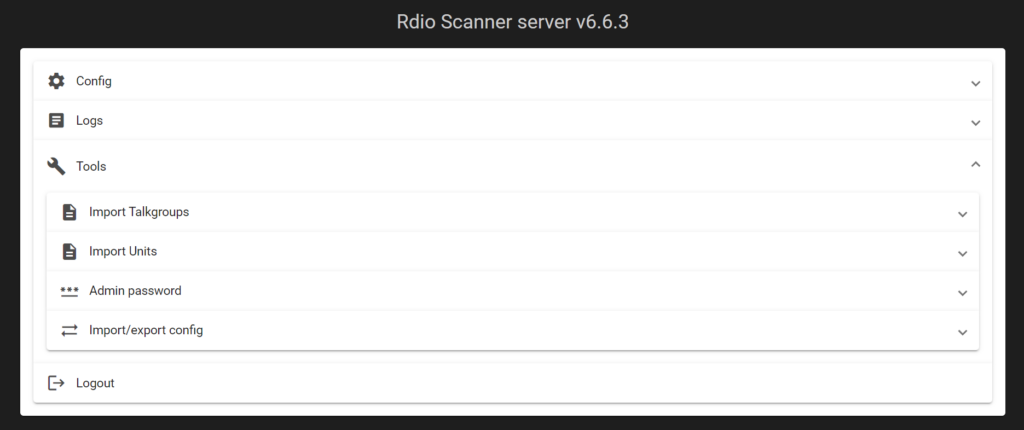
In order to ingest the streams from SDRTrunk and make them available on RDIO Scanner you must create a System and then generate an API key in the configuration settings to access that system.
RDIO – Create Systems
First navigate to Config/Systems and click “New system”.
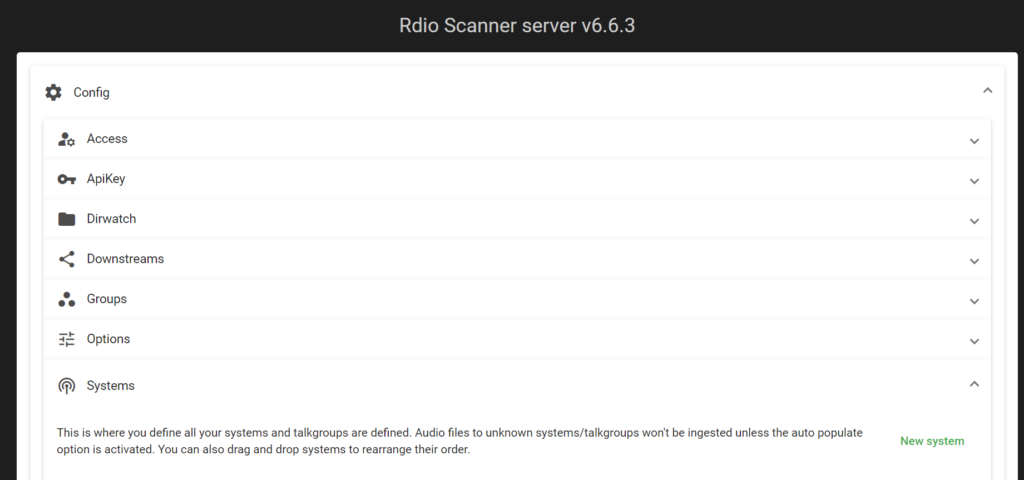
Give the System an ID number (I went in order starting with 1), a label name for organization, and select Auto Populate.
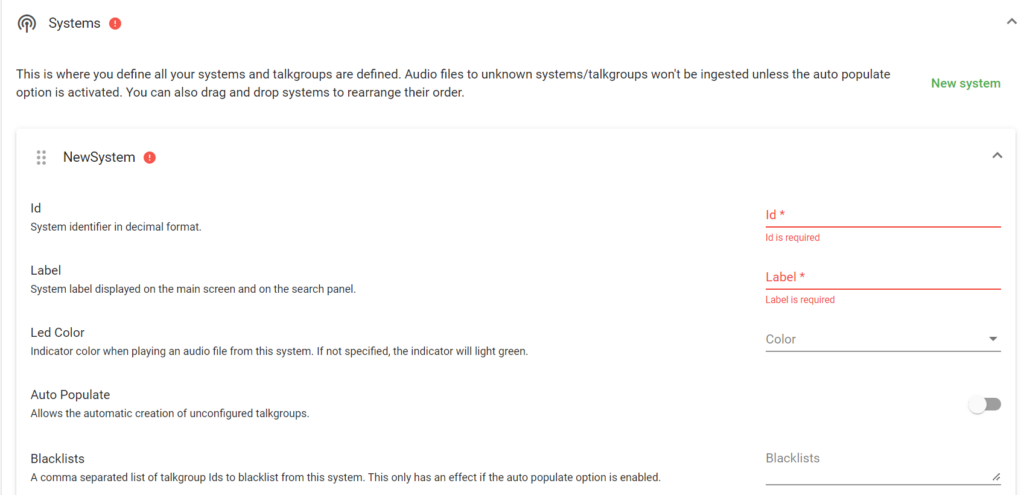
RDIO – Create API Key
After the System is created and configured, go to Config/ApiKey and select “New API key”.
A randomized API key will be generated and displayed in the Key field. Copy this value for later entry into SDRTrunk. Give the Key an Identifier in the event that additional keys need to be added and you can keep the keys organized. Under Access, chose the Systems that you want to be available to this key. Select “Everything” if you only will have one system.
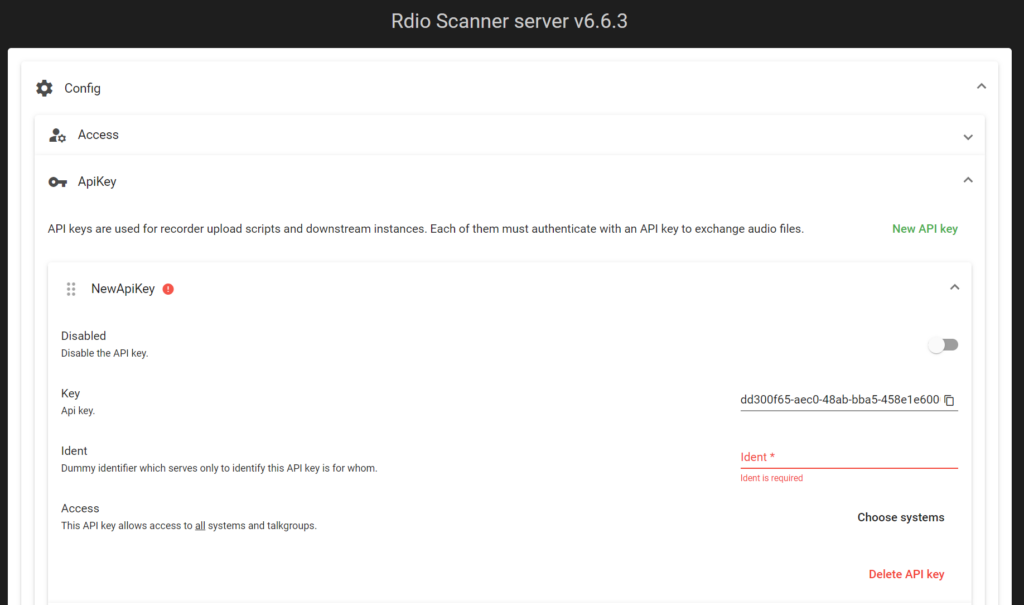
SDRTrunk – Create Stream
From there, you must link the system to SDRTrunk using the Streaming settings in SDRTrunk. In SDRTrunk Playlist settings, go to the Streaming tab.
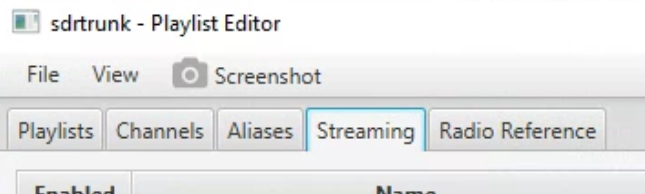
Click the New button on the upper righthand side and click Rdio Scanner.

At the bottom under Configuration give this Stream a name, and enter the API Key for the System that was created in the RDIO admin page and type in the same System ID number that was created in RDIO. Enter the URL for the PC that the RDIO Scanner program is running on. (This is http://localhost:3000 if on the same computer. Make sure to include the default port number.)

Back to the RDIO admin page, go to options and ensure auto populate is selected. At this point you should start seeing talkgroups populate in the scanner. Once on the main page, press the LIVE FEED button to start listening.
RDIO Scanner – Access Control
Access control can be managed in the admin page by selecting Access and generating an access key. This can be used to select which groups are accessible based on the access code.
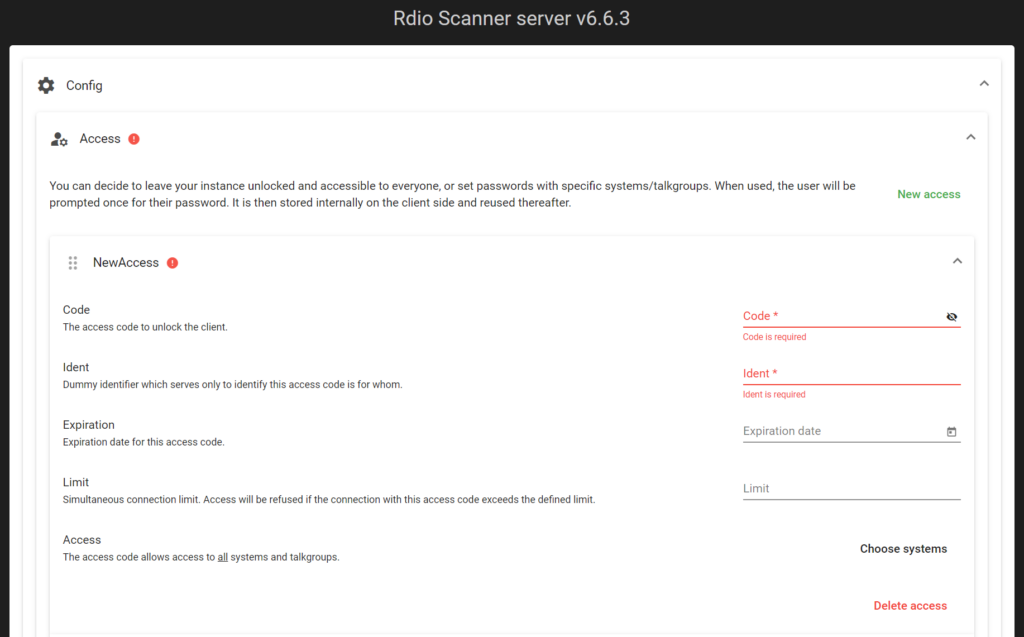
Enter a code number that is used as the password to unlock the client. Give this access code an identification name and set an expiration and connection limit if you want. Under Choose systems, select which systems you want this Access code to have availability to.
When you open the web client or the app you will now see an unlock code in order to gain access to the stream.
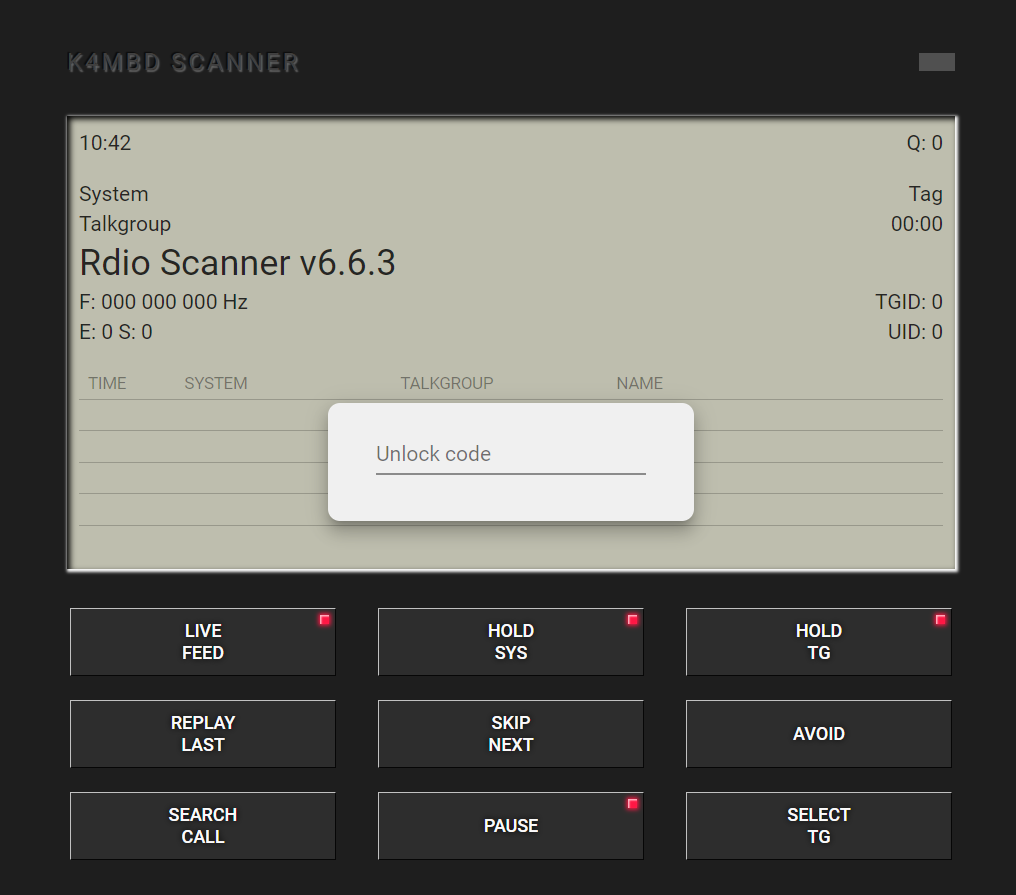
MAkING THese websites available on the internet
For making this website available on the internet, you will need to set up port-forwarding on your router and point to the ip address and port you have these programs program running on.
The default port for Trunking Recorder is 80 and the default port for Rdio scanner is 3000.
There is a plethora of information on the internet for how to set this up. Please research how to set up a home website for more information. There will be steps that are specific to your router. Please be aware that opening your network to the internet has security risks. Make sure you research how to do this properly beforehand.
Have fun!
If you have any questions please feel free to reach out to me at K4MBD.ham@gmail.com or leave a comment below.

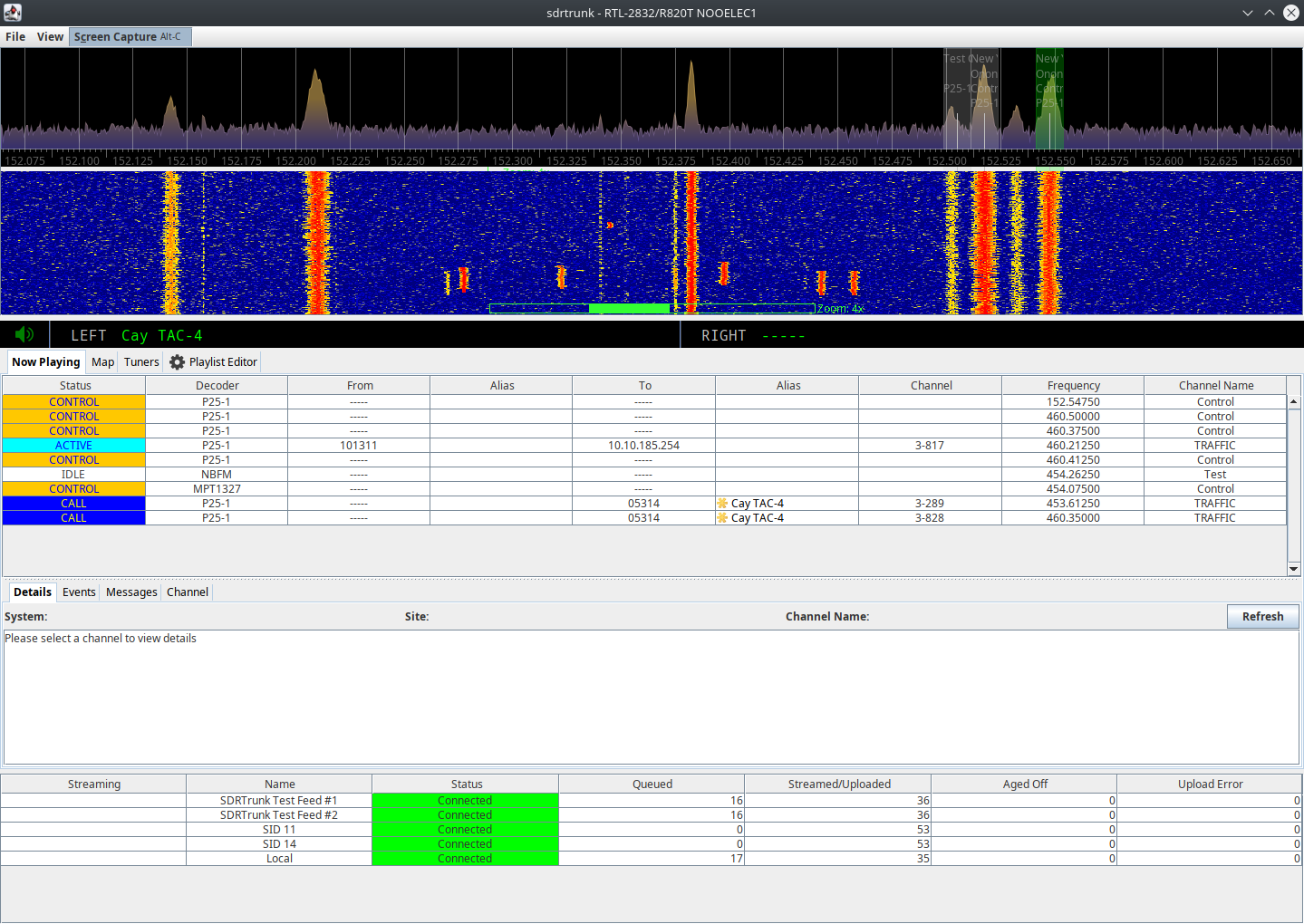
Leave a Reply